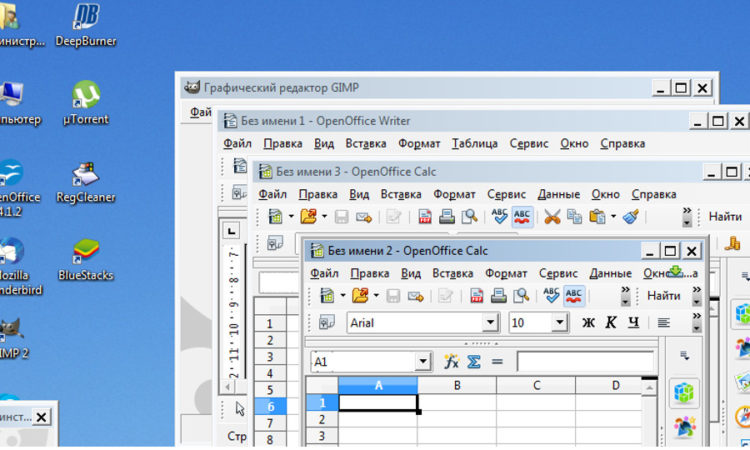Бывает так, что ко мне обращаются мои знакомые, в основном люди пожилого возраста, которые начали осваивать компьютер и хотели бы немного больше знать о возможностях работы на компьютере с разными программами. Поэтому, материал здесь на самом доступном языке с множеством примеров, которые несложно повторить и затем использовать в своей работе.
Самое простое определение: Windows — это операционная система, которую мы запускаем, когда включаем компьютер. По сути, это главная программа, при помощи которой мы можем работать с файлами, другими программами, пользоваться интернетом. В операционной системе Windows есть возможность работать с каждой программой или документом в специально выделенной области на экране. Эти ограниченные области называются окнами. А в переводе с английского на русский Windows — это окна. Об окнах в операционной системе Windows более подробно рассмотрим ниже.
Окна в операционной системе Windows
Нам известно, что на рабочем столе компьютера размещаются значки (иконки). Каждый значок (иконка) обозначает ту или иную программу, папку или документ.
1. Каждая программа, папка или документ открываются в своем окне (специально выделенной области на экране)
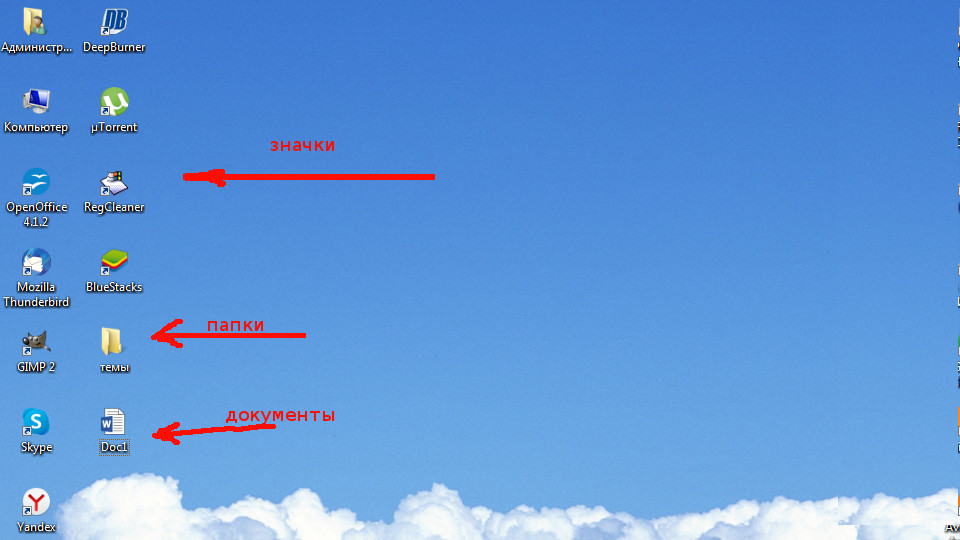
Вот, например (смотри фото ниже): иконка (значок) обозначает программу OpenOffice Writer
Если вы дважды щелкните мышкой на этом значке, откроется окно этой программы
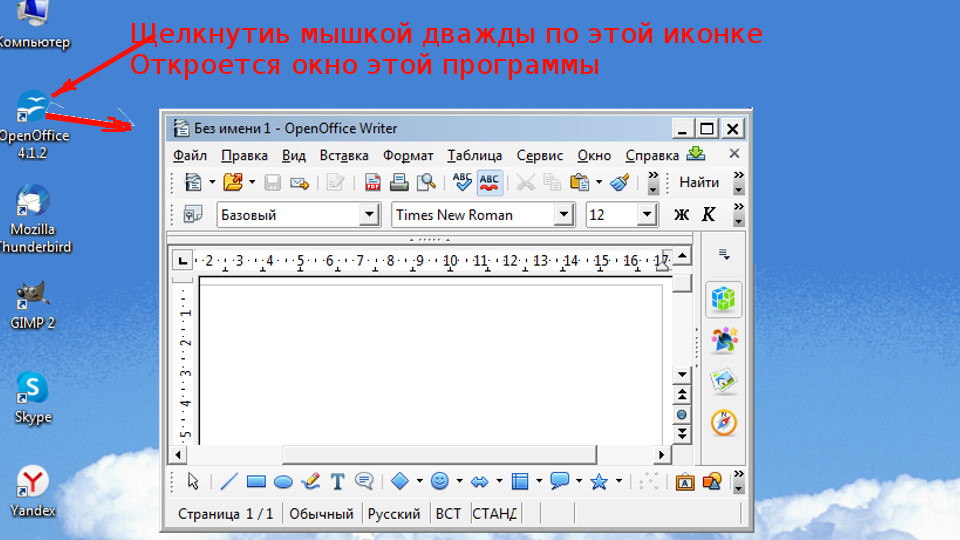
Точно так же открывается любая программа или папка на вашем рабочем столe, каждая в своем окне.
2. В верху каждого окна находится строка заголовка, в строке заголовка написано название программы или документа, с которым вы собираетесь работать.
Пример: В данном случае мы двойным щелчком мыши по значку (иконке) программы OpenOffice Writer открыли эту программу.
В самом верху открывшегося окна находится строка заголовка (см. стрелку), в ней название программы, то есть — OpenOffice Writer.
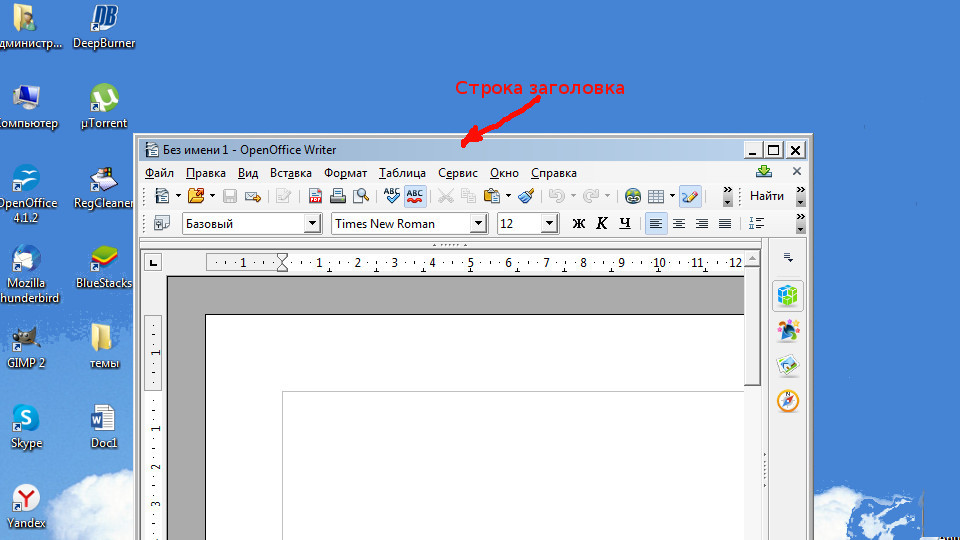
а) Если по строке заголовка щелкнуть два раза мышкой окно развернется во весь экран
б) С помощью строки заголовка окно можно передвигать по экрану (если оно не развернуто во весь экран): курсор подвести к строке заголовка, нажать и не отпускать кнопку мышки, переместить на новое место
в) Свернуть, развернуть или закрыть окно можно с помощью кнопок, расположенных справа в строке заголовка (смотри фото ниже)

3. Слева в строке заголовка находится системное меню
Системное меню служит для управления окном
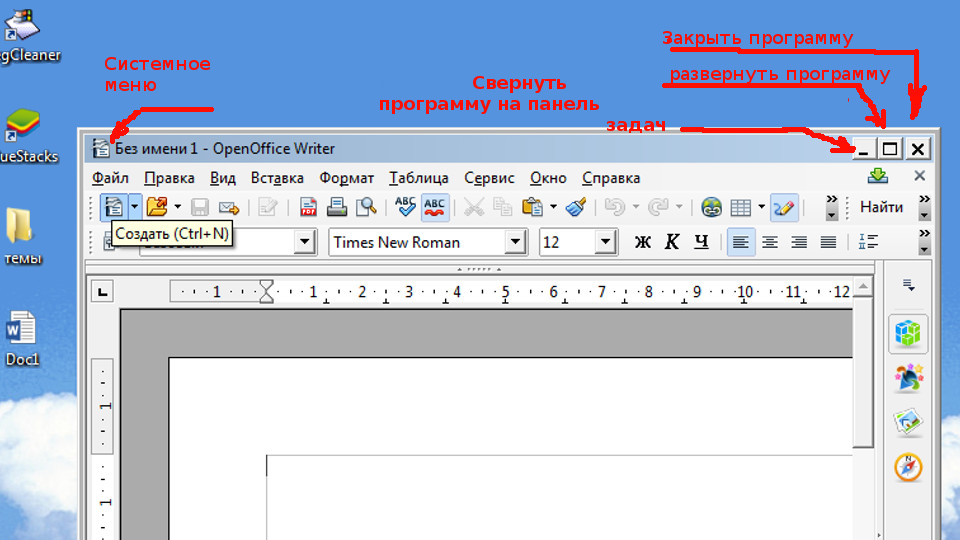
а) Системное меню откроется щелчком мышки по иконке в начале строки заголовка
Системное меню открыто (смотри фото ниже)
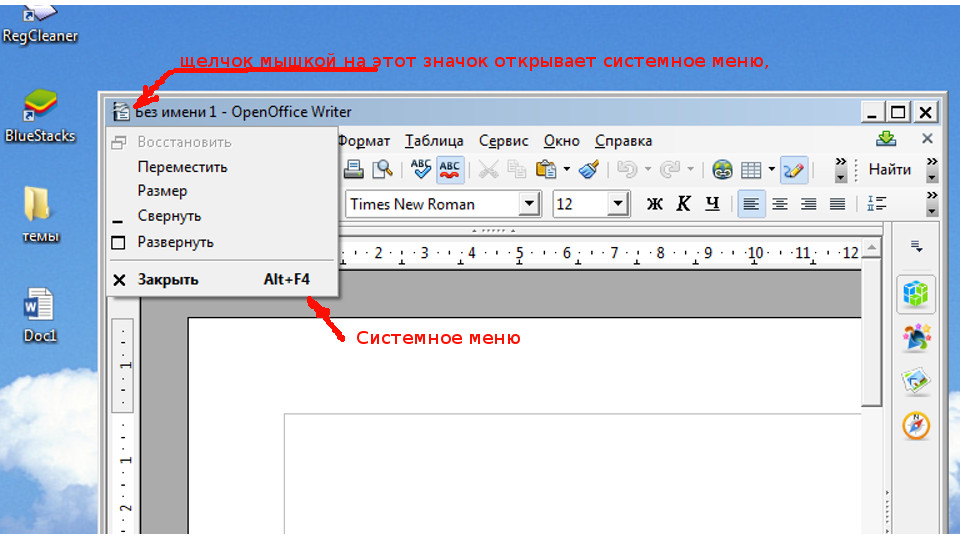
б) Вызвать системное меню можно с помощью клавиатуры Alt+ пробел
в) В системном меню есть команды, с помощью которых можно управлять окном: перемещать по экрану, изменить размер окна, свернуть или развернуть окно, а так же закрыть окно.
4. Свернуть и развернуть окно можно с помощью значка на панели задач
Если в какой — то момент вы в окне не работаете, но не хотите его закрывать, можно его свернуть на панель задач. Тогда значок окна останется на панели задач (полоска со значками внизу экрана).
Свернуть или развернуть окно до прежнего размера можно, если щелкнуть по значку окна на панели задач. Значок называется так же, как окно

5. Внизу каждого документа или программы, которые открылись в окне, есть еще одна строка — строка состояния
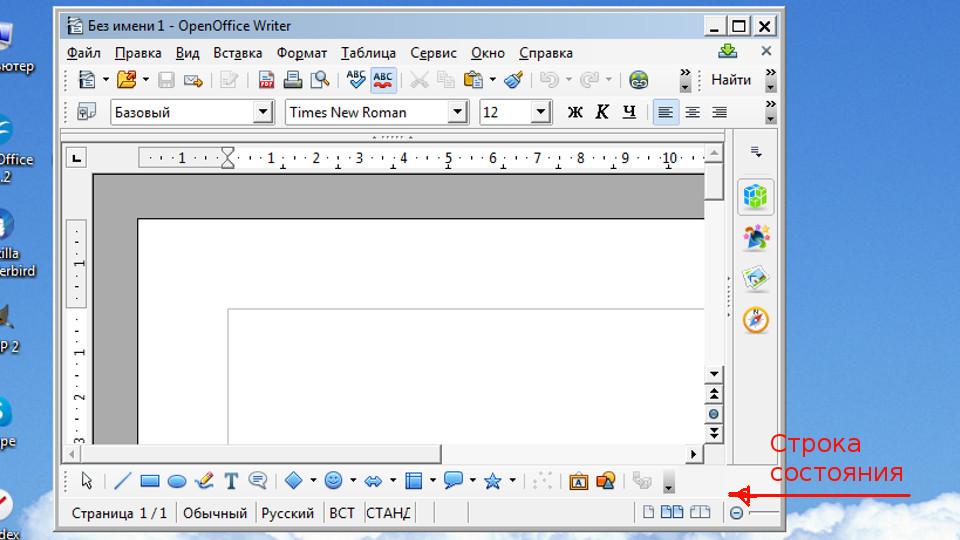
В строке состояния указывается дополнительная информация о программе, документе, например: номер страницы, язык и другая полезная информация.
6. По периметру каждого окна расположена рамка, граница окна
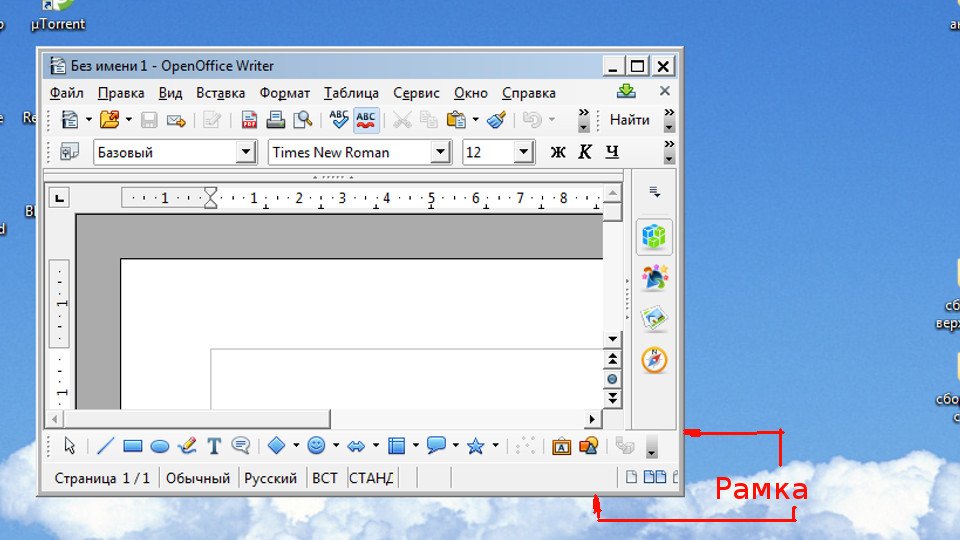
Размеры окна можно изменить с помощью курсора и рамки окна. Если курсор навести на рамку окна, курсор меняет форму (превращается в двустороннюю стрелочку).
Это значит, что с помощью этого курсора можно изменить размер окна. Изменить можно как горизонтальный размер, так и вертикальный.
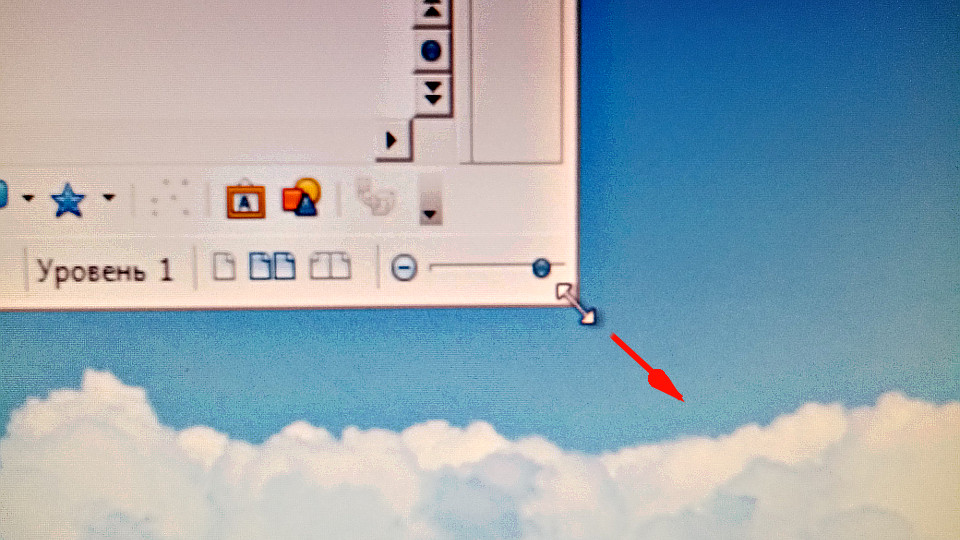
А если подвести курсор к уголку рамки окна и, потянув курсор, можно изменить и вертикальный и горизонтальный размер сразу. Смотри на фото.
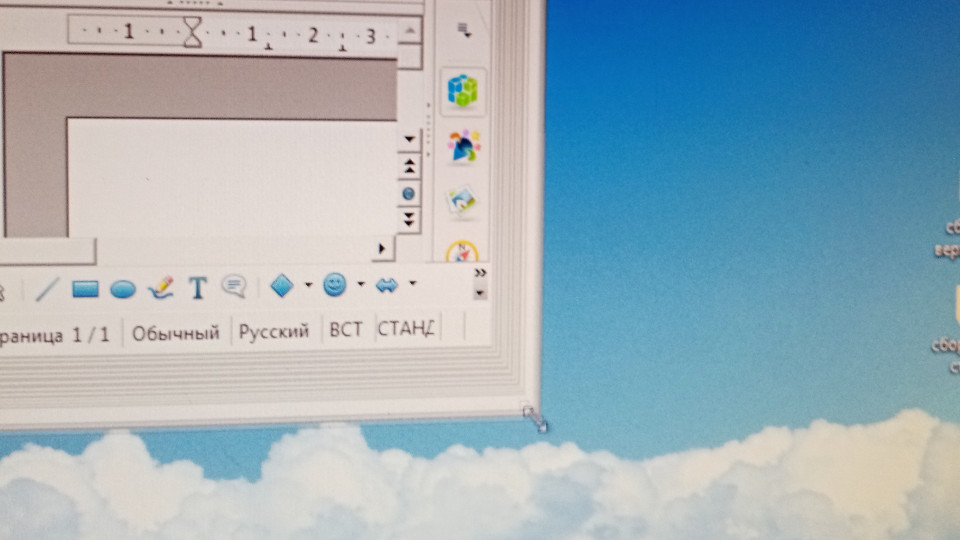
7. Под строкой заголовка может располагаться строка с Меню программы или документа и строка с панелью инструментов.
Меню программы и панель инструментов у каждой программы своя, то есть
состав строки определяется программой, в которой вы работаете.
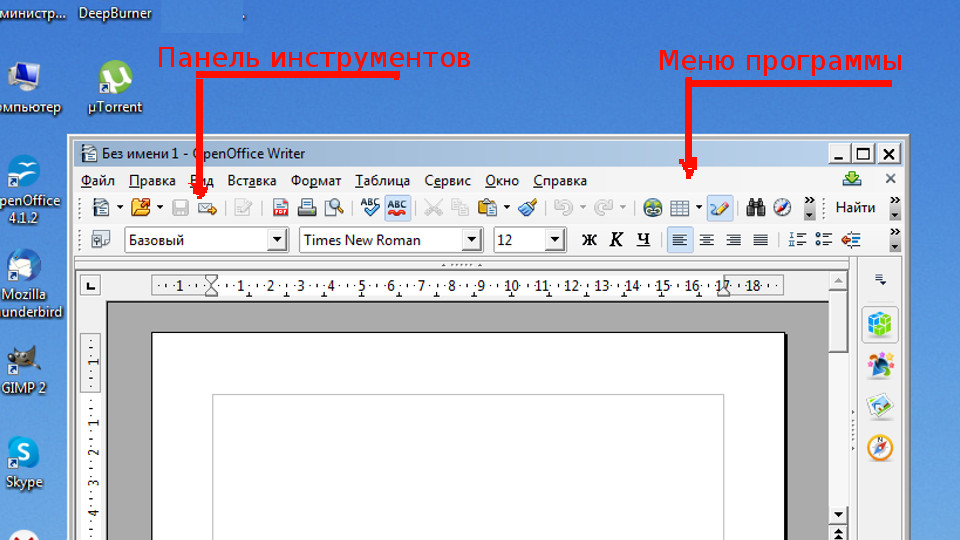
Если подвести курсор к кнопке на панели инструментов и, не нажимая на неё, немного задержать курсор, то появится табличка с назначением кнопки. См. фото ниже..

8. Скроллеры
Если вся информация не размещается в Окне, то перемещаться по нему можно с помощью вертикальных и горизонтальных полос прокрутки — скроллеров
С помощью скроллеров можно передвигаться по документу.
а)Чтоб ускорить передвижение, можно курсором браться за передвигающуюся полоску — бегунок и передвигать его в нужном направлении.
б)Так же в полосе прокрутки расположены стрелки. можно нажимать на них и передвигаться по документу.
в) Если щелкнуть по свободному месту полосы прокрутки, можно перескочить по документу с большей скоростью
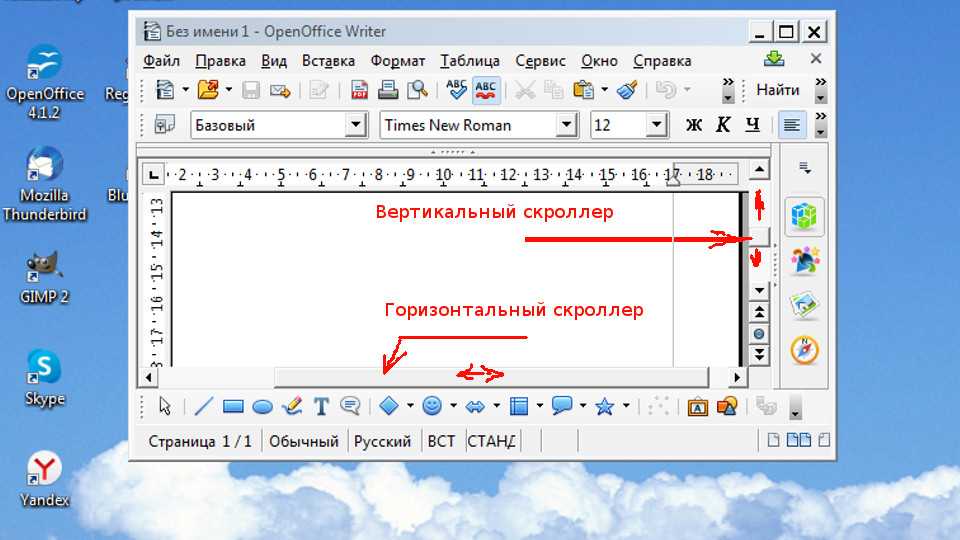
Передвигаться с помощью скроллеров можно как в вертикальной полосе прокрутки, так и горизонтальном направлении
Повторяем кратко содержание страницы:
1. Что такое окна на компьютере?
2. Каждая программа, папка или документ открываются в своем окне
3. Строка заголовка, где расположена, что в строке заголовка находится, какие действия можно выполнять с помощью строки заголовка?
4. С помощью каких кнопок можно закрыть, свернуть или развернуть окно?
5. Как можно передвигать окно по экрану?
6. Как можно изменить размеры окна с помощью рамки окна?
7. Строка состояния, в какой части окна располагается?
8. Системное меню. Какие операции можно проделать с помощью системного меню, как его открыть?
9. Как воспользоваться значком окна на панели задач?
10. Меню программы и панель инструментов. Где расположены и назначение?
11. Скроллеры, для чего они, как они помогают работать с программой или документом?